ニュース OK Googleの音声を追加するにはどうすればいいですか?. トピックに関する記事 – Google検索で音声入力するにはどうすればいいですか?

音声検索を開始する
- Android スマートフォンまたはタブレットで Google アプリ を開きます。
- マイクアイコン をタップします。
- 音声を使用して Google 検索 で検索を行います。
音声検索を有効にする手順
- スマホの Google アプリを開きます
- 画面右上にある「プロフィール写真またはイニシャル」→ [設定] → [音声] をタップします
- [Voice Match] をタップします
- [Hey Google] を有効にします
Android スマートフォンまたはタブレットで、「OK Google, アシスタントの設定を開いて」と話しかけます。 お使いのヘッドホンをタップします。 [Google アシスタント] がオンになっていることを確認します。 [「OK Google」と話しかける] をオンにします。
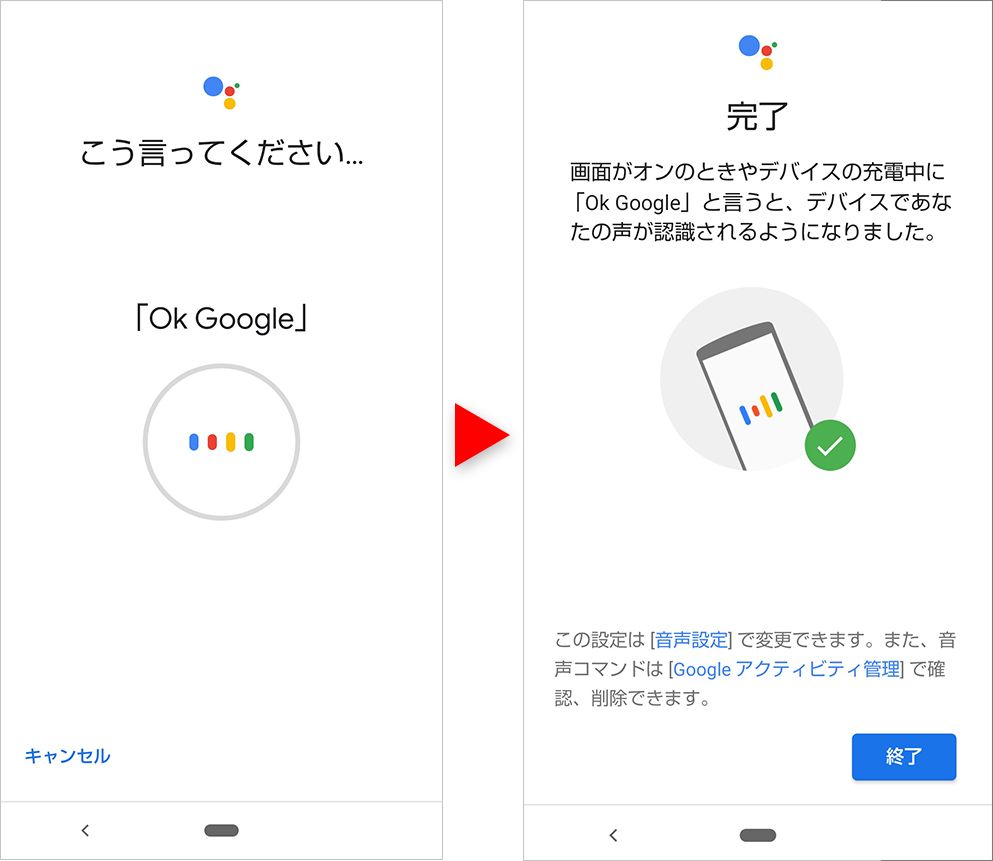
Googleの音声入力ができないのはなぜですか?「OK Google」が反応しない場合の主な原因と対処法!
- 音声アシスタントがオフになっている
- 自分の声が認識されていない
- マイクに不具合がある
- インターネットに接続されているか確認する
- OSをアップデートする
- マイクを指やケースで塞いでいないか確認する
- Googleアプリが入っていることを確かめる
- 端末を再起動する
音声入力の設定はどこでできますか?
手順は以下のとおりです。
- AndroidのスマートフォンなどにGboardをインストールする
- Googleドキュメントを開く
- キーボード上部にある「マイク」ボタンを選択する
- 入力したい内容を話す
- 終了する場合は再度「マイク」ボタンを選択する
アンドロイドのマイク設定は、通常「設定」アプリの中にあります。 具体的には、「設定」アプリを開いて、「システム」または「デバイス」を選択し、「サウンド」または「音声入力」を選択します。 そこで、マイクの音量や感度、エコーやノイズのキャンセルなど、さまざまな設定を行うことができます。
音声入力はどこにありますか?
音声入力を開始する方法
| アクション | 操作 |
|---|---|
| 音声入力を有効にする | ハードウェア キーボードで Windows ロゴ キー + H キーを押します タッチ キーボードの Space キーの横にある マイク キー を押します |

言語を変更、追加する
- Android スマートフォンまたはタブレットで、Google Home アプリ を開きます。
- 右上のプロフィール写真またはイニシャル [アシスタントの設定] [アシスタント] [言語] をタップします。
- 現在の言語をタップします。
- 新しい言語を選択します。
Googleアシスタントのボタンはどこにあるの?
電源ボタンとシャッターボタンの間にあるボタンが「Google アシスタントボタン」です。Google アシスタントは、情報の検索やアプリの操作を音声で行うことができる機能です。 Android5.0以降で利用でき、Android8.0以降では、画面表示がオフでもスマホに向かって「OK Google」と話しかけることで、すぐに利用できます。アシスタントの音声入力のオンとオフを切り替える
- スマートフォンやタブレットで、メッセージや Gmail のようなテキストを入力できるアプリを開きます。
- テキストを入力する場所をタップします。
- キーボードの上部で、設定アイコン [音声入力] をタップします。
- [アシスタントの音声入力] をオンまたはオフにします。

Android スマートフォンとタブレットのトラブルシューティング
を開いて「アシスタントの設定」と話しかけます。 [人気の設定] で [Voice Match] をタップします。 [OK Google] をオンにして、Voice Match を設定します。
アンドロイドでGoogle音声入力の設定はどうすればいいですか?アシスタントの音声入力のオンとオフを切り替える
- スマートフォンやタブレットで、メッセージや Gmail のようなテキストを入力できるアプリを開きます。
- テキストを入力する場所をタップします。
- キーボードの上部で、設定アイコン [音声入力] をタップします。
- [アシスタントの音声入力] をオンまたはオフにします。
アンドロイドの音声入力変換はどうやって使うの?音声文字変換をオンにする手順は次のとおりです。
- デバイスの設定アプリ
- [ユーザー補助]、[音声文字変換] の順にタップします。
- [音声文字変換を開く] をタップします。
- アクセス権限を許可するには、[OK] をタップします。
- 省略可: 音声文字変換のショートカットを変更します。
マイクの設定はどこでオンにできますか?
サイトに対して行ったカメラとマイクの許可設定を変更する
- Android デバイスで Chrome アプリ を開きます。
- アドレスバーの右のその他アイコン [設定] をタップします。
- [サイト設定] をタップします。
- [カメラ] または [マイク] をタップします。
- カメラまたはマイクをタップしてオンとオフを切り替えます。
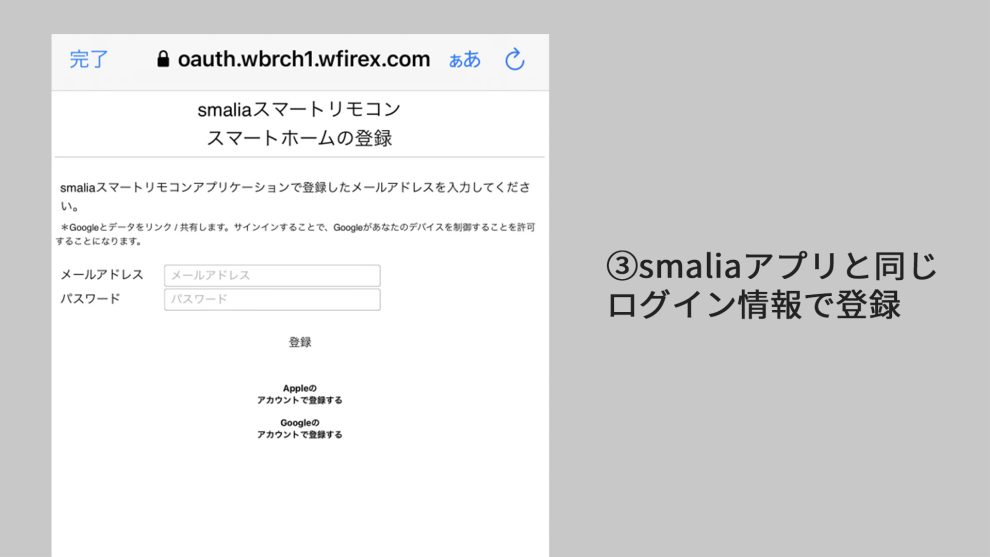
音声の切り替えをオンまたはオフにする
- Android デバイスで設定アプリを開きます。
- [接続済みのデバイス] をタップします。
- デバイスの横にある設定アイコン をタップします。
- [音声の切り替え] をタップします。
- [音声の切り替えを使用] を選択して、この機能をオンまたはオフにします。
音声で入力する
- Android スマートフォンまたはタブレットで Gboard をインストールします。
- Gmail や Keep のようなテキストを入力できるアプリを開きます。
- テキストを入力する場所をタップします。
- キーボードの上部にあるマイクアイコン
- 「お話しください」と表示されたら、入力する内容を話します。
マイクアイコンを設定する
マイクアイコンを表示させるには、iPhoneの「設定」→「一般」→「キーボード」をタップ。 オフになっていたら、音声入力をタップしてオンに変更。 「音声入力を有効にする」をタップ。 設定を終えたら、画面右下にマイクアイコンが現れ、音声によるテキスト入力が可能です。
