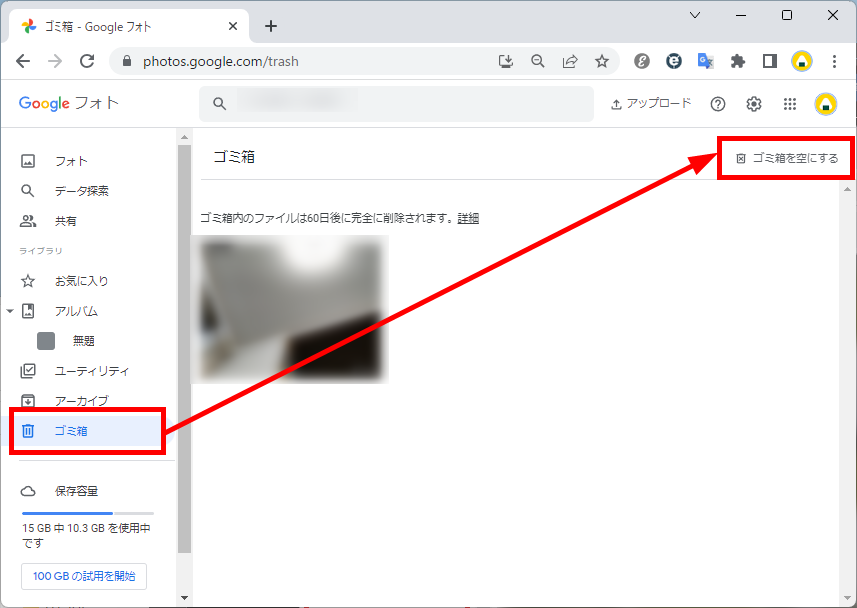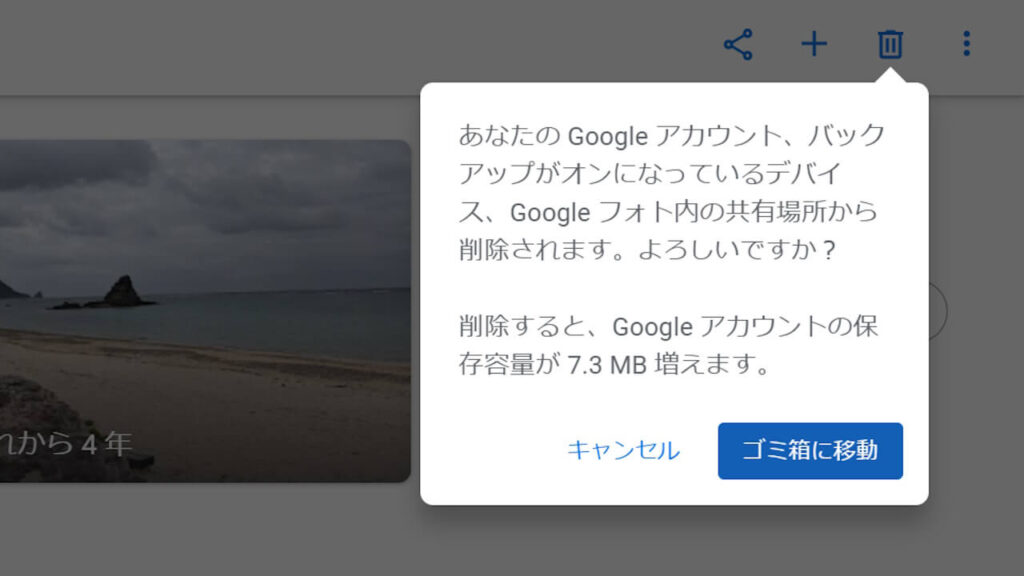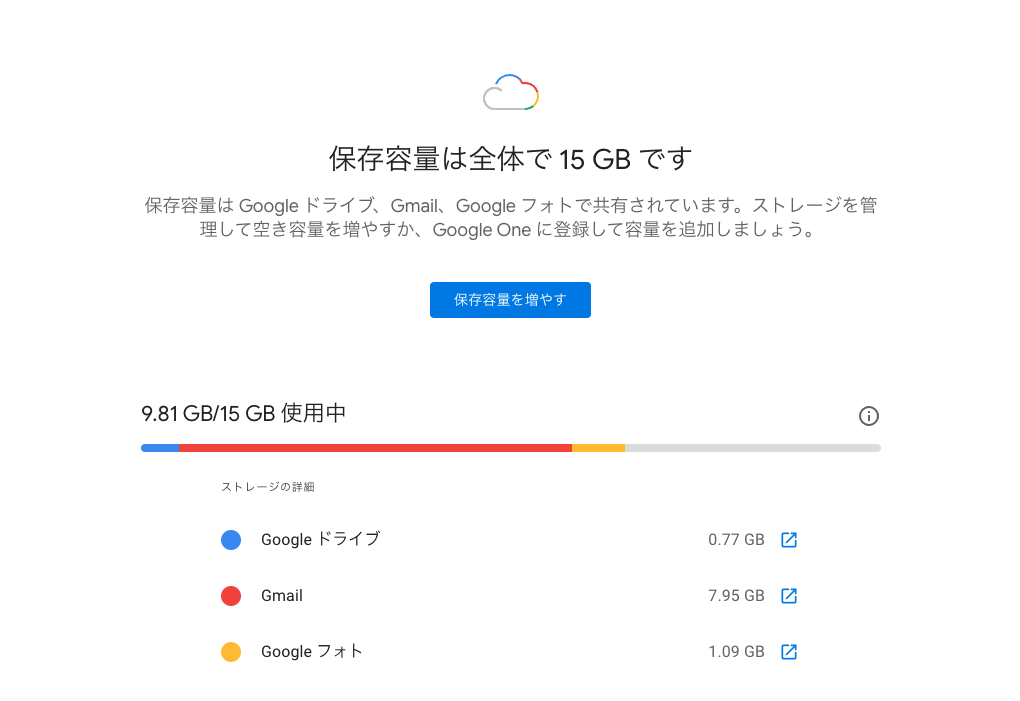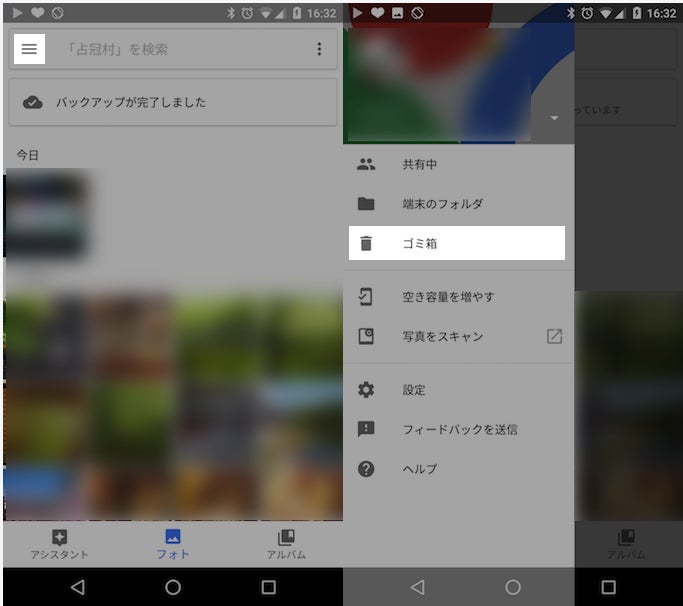ニュース Googleフォトのゴミ箱の容量は?. トピックに関する記事 – Googleフォトのゴミ箱を空にするには?
ゴミ箱を空にする
- Android スマートフォンまたはタブレットで Google フォト アプリ を開きます。
- Google アカウントにログインします。
- 下部の [ライブラリ] [ゴミ箱] その他アイコン [ゴミ箱を空にする] [完全に削除] をタップします。
Google フォトの空き容量は不要な写真や動画を削除したり、バックアップするデータの画質を変更することで、調整が可能です。 また、外部ストレージを活用すればスマホ内のデータを削除することなくバックアップができるほか、バックアップ後にスマホ内のデータを削除することで空き容量を確保できます。写真や動画を完全に削除する
- パソコンで photos. google.com/login にアクセスします。
- ゴミ箱アイコン をクリックします。
- 完全に削除する写真や動画を選択します。
- 上部の選択アイコン をクリックします。
- 上部の [完全に削除] [削除] をクリックします。
Googleフォトの容量を減らすにはどうすればいいですか?利用容量を減らすべく、画像を圧縮するという手段もあります。 これはPCから行うことができます。 Googleフォトのトップ画面右上の歯車「設定」から「保存容量の節約画質」をチェックし、「容量を解放」を押すと、動画や画像の画質を下げて保存することで容量が解放されます。
ゴミ箱を空にして完全に削除するには?
答えは「ごみ箱を空にする」処理の実行です。 方法はツールバーにある「ごみ箱を空にする」をクリックするか、デスクトップのごみ箱アイコンを右クリックすると表示される「ごみ箱を空にする」のクリック。 すると、ごみ箱内のファイルは完全に削除され、ハードディスクの容量も空きます。ゴミ箱に移動した写真を復元する手順は、以下のとおりです。
- Google フォト アプリを開きます
- [ライブラリ] タブで [ゴミ箱] をタップします
- [ゴミ箱] の中から復元したい写真をタップします
- 画面右下の [復元] をタップして完了です
ストレージがいっぱいになったら何を消せばいいですか?
Androidの本体ストレージが容量不足の際の対処法
- キャッシュを削除
- アプリを削除
- 写真や動画・音楽データを削除
- SDカードを利用・容量を増加
- クラウドサービスの利用
Android版Googleフォトの場合
Android版アプリ、またブラウザ版Googleフォトで写真を削除(ゴミ箱に移動)すると、同期しているAndroid端末のストレージからも自動的に削除される仕様になっています。
Googleフォトで削除した写真は本体からも消えますか?
Android端末の場合、スマホアプリ、PCどちらのGoogleフォトで写真を削除しても、端末の写真は消えてしまいます。 間違って消してしまった場合はメニューアイコンのゴミ箱アイコンから削除した写真を復元することはできます。残念ながら2022年9月現在、アプリ版のGoogleフォトではクラウド上の写真だけを消す方法がありません(Android版・iOS版ともに)。 ただ、iPhoneの場合のみブラウザ版で削除の操作をおこなえば、端末フォルダ内に写真を残しつつ、Googleフォトのクラウド上からのみ写真を削除できます。バックアップと同期をオンにした状態では、スマホまたはストレージのどちらかだけ写真を削除することはできません。 また、残念なことに、一度バックアップと同期の設定をオンにしてしまうと、同期をオフにしてからスマホまたはストレージのどちらかで写真を削除しても、写真はスマホとストレージの両方から削除されてしまいます。
Windows 10 でごみ箱を空にする
- デスクトップで [ごみ箱] アイコンを見つけます。
- 右クリック (または長押し) して、[ごみ箱を空にする ] を選択します。
ゴミ箱の中身を見るにはどうすればいいですか?ゴミ箱からファイルを復元する
- Android デバイスで、Files by Google. を開きます。
- 左上のメニュー アイコン [ゴミ箱] をタップします。
- ゴミ箱から移動するファイルを探します。
- 画面下部の復元アイコン をタップします。
- 確認ダイアログで [復元] をタップします。
アンドロイドでGoogleフォトのゴミ箱から完全に削除した写真を復元するには?手順1:「Files」を起動し、左上の三本線を選択します。 手順2:「ゴミ箱」を選択すると、ゴミ箱に入れたファイルが表示されます。 手順3:ファイルを選択して「復元」を押すと、データを削除する前の状態に戻すことができます。
スマホで撮った写真をGoogleフォトに保存しないようにするにはどうすればいいですか?
バックアップをオンまたはオフにする
- Android スマートフォンまたはタブレットで Google フォト アプリ を開きます。
- Google アカウントにログインします。
- 右上にあるプロフィール写真またはイニシャルをタップします。
- [フォトの設定]
- [バックアップ] をオンまたはオフにします。
ユーザーが保存した画像や音楽などのデータとは異なりますので、消去しても問題ありません。 むしろ消去することにより、容量に余裕ができるため、スマホの動きが快適になります。上限に近づいているか、上限を超えている場合は、次の対応が可能です。
- ファイルを完全に削除して空き容量を増やす。
- 次の方法で保存容量を追加する。 個人アカウントの場合は、Google One にお申し込みいただくか、追加の Google One ストレージを購入してください。 ストレージ プランを変更
バックアップをオンまたはオフにする
- Android スマートフォンまたはタブレットで Google フォト アプリ を開きます。
- Google アカウントにログインします。
- 右上にあるプロフィール写真またはイニシャルをタップします。
- [フォトの設定]
- [バックアップ] をオンまたはオフにします。