ニュース ネットワーク接続エラー53とは?. トピックに関する記事 – システムエラー53の原因は?
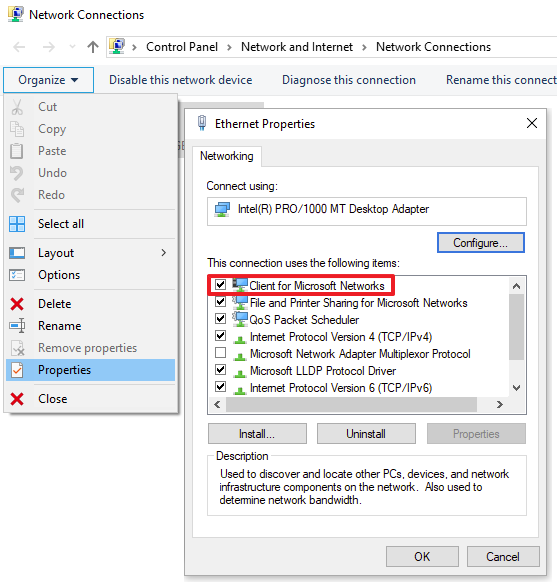
症状2:「ネットワーク・エラー53 「ネットワーク・パスが見つかりません」が表示され、Windows NFS接続を使用したマウントが失敗します。 原因: デフォルトで、Windowsネットワーク・プロバイダの優先度がNFSネットワーク・プロバイダのクライアントより高くなっています。Windowsでの接続
- エクスプローラーを開く
- 左側の「ネットワーク」をクリック
- 接続したいSMBサーバーを選択し、ダブルクリック
- ユーザー名とパスワードを入力し、[OK]
共有フォルダにアクセスできない時の対処法
- PCを再起動する
- 他のデバイスから確認する
- ネットワーク設定を再確認する
- ファイル共有の詳細設定を見直す
- パスワード設定を見直す
- Windows資格情報を再設定する
- 共有フォルダのアクセス権限を設定する

共有フォルダに接続されているか確認するコマンドは?コマンドプロンプトを起動して「net use」と入力します。 現在使用している共有フォルダ(NAS)の一覧が表示されます。
Iphoneを復元しようとするとエラー53と表示されますが、どうすればいいですか?
Appleの説明によると「エラー53」メッセージとは、MacまたはPCのiTunesでiOSデバイスをアップデートまたは復元しようとした際に表示されるもので、デバイスが「セキュリティテストにパスしていない」ことを意味するとしています。 これは工場出荷時にTouch IDの機能を調べるためのテストであるとのことです。ASCII.jpデジタル用語辞典 「システムエラー」の解説
OSが動作中にハングアップしたり、突然終了したり、システムが正常に動作できなくなった状態のこと。
WindowsでSMB接続が有効になっているか確認する方法は?
SMB機能の確認
- コントロールパネル設定から「Windows 機能の有効化または無効化」を開く
- 「SMB 1.0/CIFS ファイル共有のサポート」欄の「SMB 1.0/CIFS クライアント」にチェックが入っているか確認
- 入っていなければ、チェックを入れる

1. [コントロール パネル] を開き、[プログラム] をクリックし、次に [Windows の機能の有効化または無効化] をクリックします。 2. Windows の設定画面で [SMB1.0/CIFS ファイル共有のサポート] のチェックボックスをオフにし、[OK] をクリックしてウィンドウを閉じます。 3.
Windows10同士で共有フォルダにアクセスできないのはなぜですか?
共有フォルダにアクセスできない・パソコン上に共有フォルダが表示されない時には共有設定を確認しましょう。 共有の詳細設定画面で「ネットワーク探索を有効にする」と「ファイルとプリンターの共有を有効にする」の項目が無効・オフの状態になっていると共有ファイルにアクセスができなくなってしまいます。◆ 手順
- アクセス許可を変更したい共有保護ファイルを選択します。
- 右クリックでコンテキストメニューを開き[プロパティ]を選択します。
- [アクセス許可]タブを選択します。 →アクセス許可画面が表示されます。
- アクセスを許可するユーザー/グループを変更します。
- [適用]ボタンまたは[OK]ボタンをクリックします。
Appleの説明によると「エラー53」メッセージとは、MacまたはPCのiTunesでiOSデバイスをアップデートまたは復元しようとした際に表示されるもので、デバイスが「セキュリティテストにパスしていない」ことを意味するとしています。 これは工場出荷時にTouch IDの機能を調べるためのテストであるとのことです。
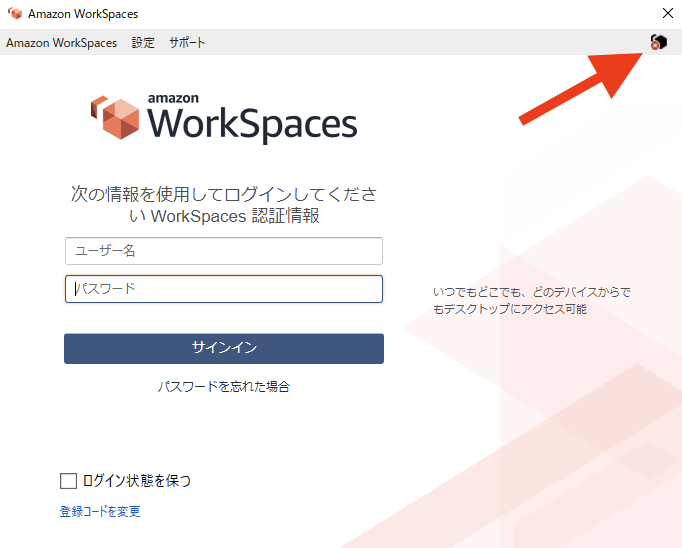
エラー53は、デバイスがセキュリティソフトに合格しなかった場合に表示されます。 このテストは、工場出荷前にTouchIDが正常に機能するかどうかを調べるためのもので、お客様への影響を想定したものではありません。』
エラーが出ました。どうしたらいいですか?Androidでエラーが出たときには、まずはAndroidの右サイドにある電源ボタンを長押しして本体を再起動してみましょう。 再起動することで、スマホ内部に溜まったバグが解消されたりメモリがリセットされたりして、エラーが解消します。
システムエラーはなぜ起きるのですか?システムを構成しているサーバーやネットワーク機器などのハードウェアが物理的又は論理的に破損、故障するなどして起きる障害のことです。 物理的な故障については、機器の経年劣化、事故や災害による破損、製品不良による故障などが主な原因です。 劣化が進んでいないか、日々のメンテナンスや点検による予防が重要となります。
SMBサービスを有効にするにはどうすればいいですか?
SMBは、コントロールパネルの「プログラムと機能」から有効または無効に切り替えることができます。 SMBは、コントロールパネルの「プログラムと機能」から有効または無効に切り替えることができます。
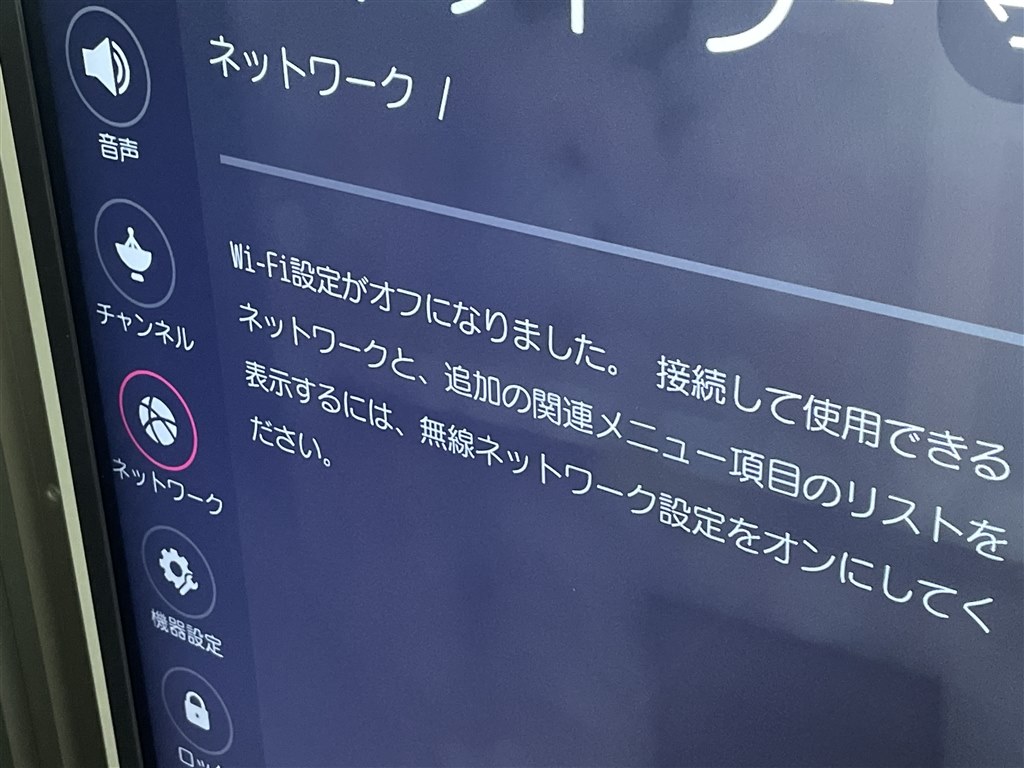
1. [コントロール パネル] を開き、[プログラム] をクリックし、次に [Windows の機能の有効化または無効化] をクリックします。 2. Windows の設定画面で [SMB1.0/CIFS ファイル共有のサポート] のチェックボックスをオフにし、[OK] をクリックしてウィンドウを閉じます。 3.SMB機能の確認
- コントロールパネル設定から「Windows 機能の有効化または無効化」を開く
- 「SMB 1.0/CIFS ファイル共有のサポート」欄の「SMB 1.0/CIFS クライアント」にチェックが入っているか確認
- 入っていなければ、チェックを入れる
SMB 1.0/CIFSのサーバ/クライアント機能が有効になっているWindows 10を、機能更新プログラムなどでインプレースアップグレードした場合、HomeおよびProエディションはSMB 1.0/CIFSのサーバ/クライアント機能は残りますが、このプロトコルが15日間使用されなかった場合には自動で削除されます。
