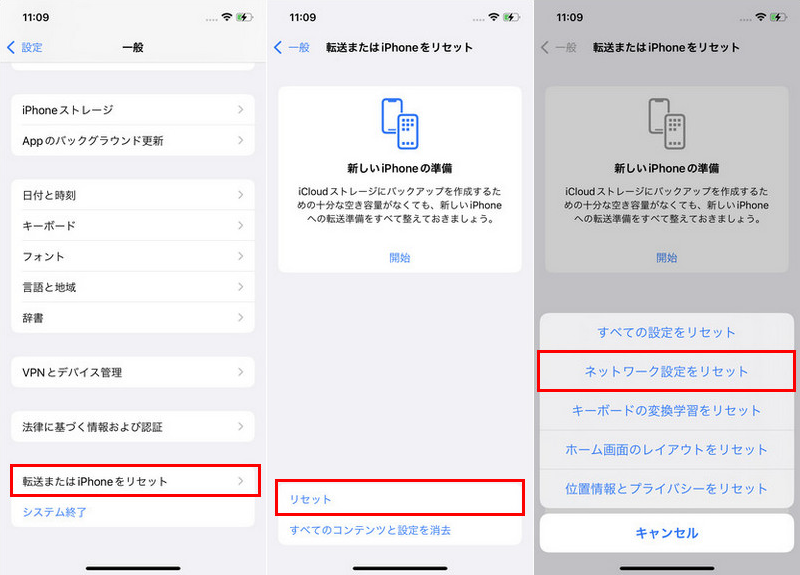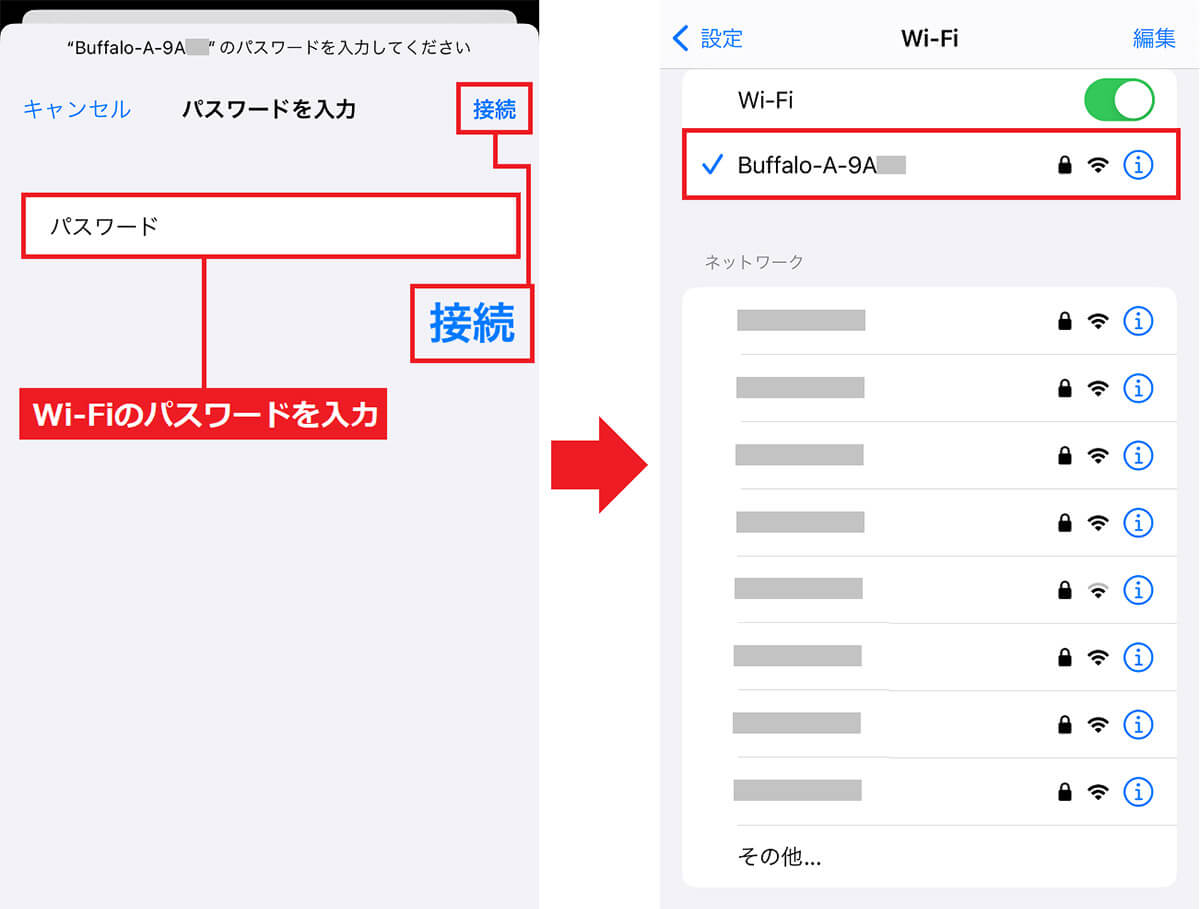ニュース ネットワーク接続をリセットするにはどうすればいいですか?. トピックに関する記事 – ネットワーク設定をリセットした後はどうすればいいですか?
ネットワーク設定リセット後はパソコンの再起動が必要になります。 また、Wi-Fiに接続する際はセキュリティキーの再入力が必要になりますので、予め準備しておいてください。ネットワークの設定をリセットする方法(Windows 10)
- スタートボタンを右クリックして表示されるメニューから、「ネットワーク接続」をクリックします。
- 表示された画面内の「ネットワークのリセット」をクリックします。
- 「ネットワークのリセット」画面内の「今すぐリセット」をクリックします。
「ネットワークに接続できません」と表示されるときは、デバイスやルーターなどの機器にトラブルが起きていたり、通信障害が発生していたりする可能性があります。 その他にも、利用料金が未納状態になっている可能性も考えられるので、通信事業者からお知らせが届いているか確認してみましょう。
ネットワークが繋がらない原因と対処法は?「ネットに繋がらない」原因とは? ネットに繋がらない原因には、モバイルデータ通信やWi-Fi通信の接続障害、スマホの設定、スマホ本体の不具合などが考えられます。 ほかにも、速度制限がかかっていてネットが極端に遅くなっている、電波が悪い環境にいるといったケースも。
接続済みなのにインターネット接続なしってどういうこと?
WiFiを利用している時に表示される「インターネット接続なし」は、「WiFiに接続はできているけれども、何らかの原因でネットと接続できていない」または「WiFi自体と接続できていないため、ネットと接続できていない」という状況の時に表示されます。「ネットワーク設定をリセット」では、Wi-Fiの接続設定、構成プロファイル、一部のVPN設定が削除されます。 また、「設定」→「一般」→「情報」で割り当てたデバイス名が「iPhone」にリセットされます。 リセット後はそれまで利用していたWi-Fiの接続を再設定する必要があります。
ネットワークの設定情報はどこで確認できますか?
[スタート]ボタンを選択し、「設定」と 入力します。 [ネットワーク設定> インターネット] &選択します。 ネットワーク接続の状態が上部に表示されます。 Windows 10 では、ネットワーク接続の状態をすばやく確認できます。
インターネットにつながらないときに実践できる対処法は、以下の7つです。
- ネットワーク機器を再起動する
- 別の周波数のWi-Fiに接続する
- Wi-Fiルーターの位置や高さを変更する
- 情報セキュリティ対策の設定を変更する
- 配線が正しい状態かチェックする
- エラーメッセージで表示される対処法を試す
- 機内モードをオンオフで切り替える
ネットワーク接続が悪い時はどうすればいいですか?
Wi-Fiの調子が悪い時の対処法
- Wi-Fiルーターや接続端末の再起動 WiFiの調子が悪い時は、まず各機器の再起動を試してみましょう。
- Wi-Fiルーターの設置場所を変える
- 接続台数を減らす
- Wi-Fiの周波数帯を5GHz帯に変える
- 回線が混雑する時間帯を避ける
- Wi-Fiルーターや端末の買い替えを検討する
「ネットワークに接続できません」と出たときの対処法
- デバイス・Wi-Fiルーターを再起動する
- パソコン・スマホ(iPhone・Android)のWi-Fi設定をON/OFFする
- 既知のネットワークを削除し再設定する
- 通信障害が起こっていないか確認する
- 料金が未払いになっていないかを確認する
インターネットにつながらないときに実践できる対処法は、以下の7つです。
- ネットワーク機器を再起動する
- 別の周波数のWi-Fiに接続する
- Wi-Fiルーターの位置や高さを変更する
- 情報セキュリティ対策の設定を変更する
- 配線が正しい状態かチェックする
- エラーメッセージで表示される対処法を試す
- 機内モードをオンオフで切り替える
「ネットワーク接続がありません」と表示されたら、もしかすると携帯キャリア全体で通信障害が起きているかもしれません。 携帯キャリアで通信障害が起きると、SIMカードが正しく挿入されていてもネットワークがつながらなくなります。 そのため、携帯キャリアで通信障害が起きていないかどうかも、原因の一つとして考慮しておきましょう。
ルーターのリセットを押したらどうなる?ルータをリセットをすると、インターネット接続のために設定された情報はすべてクリアされ購入直後の状態に戻ります。 リセット完了後は、ルーターの初期設定が必要になります。
Androidでネットワーク設定をリセットするとどうなる?ネットワークとインターネット設定メニュー→[ ]→[ネットワーク設定のリセット]→[設定をリセット]→[設定をリセット]と操作すると、 Wi-Fi®やモバイルネットワークなどのネットワーク設定をすべてリセットします。
ネットワークの接続設定を確認する方法は?
[スタート]ボタンを選択し、「設定」と 入力します。 [ネットワーク設定> インターネット] &選択します。 ネットワーク接続の状態が上部に表示されます。 Windows 10 では、ネットワーク接続の状態をすばやく確認できます。
「ネットワーク接続がありません」と表示されたら、もしかすると携帯キャリア全体で通信障害が起きているかもしれません。 携帯キャリアで通信障害が起きると、SIMカードが正しく挿入されていてもネットワークがつながらなくなります。 そのため、携帯キャリアで通信障害が起きていないかどうかも、原因の一つとして考慮しておきましょう。「ネットワーク接続がありません」と表示されたら、もしかすると携帯キャリア全体で通信障害が起きているかもしれません。 携帯キャリアで通信障害が起きると、SIMカードが正しく挿入されていてもネットワークがつながらなくなります。 そのため、携帯キャリアで通信障害が起きていないかどうかも、原因の一つとして考慮しておきましょう。1. Wi-Fiルーターの電源が入っていることを確認します。 2. Wi-Fiルーターの背面にある、RESETボタンを側面のPOWERランプが赤色に点滅するまで(5秒以上)押し続けます。 POWERランプが赤く点灯した時点(約2~5秒)でRESETボタンを離すと設定情報を保持したまま再起動し、初期化されません。