ニュース クリップボードの出し方は?. トピックに関する記事 – クリップボードにコピーしたものを見るには?
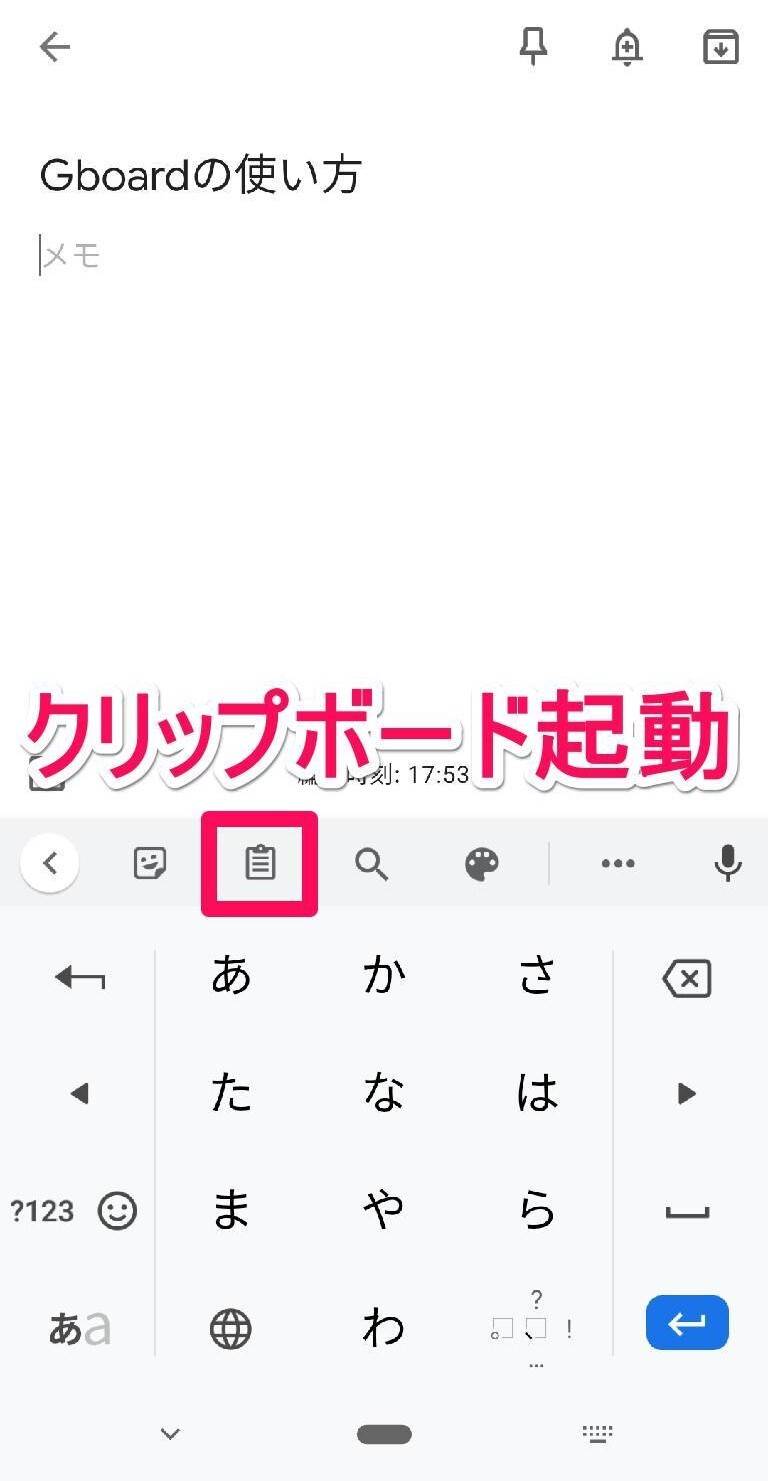
クリップボードアプリを利用した確認方法
Androidでおすすめのクリップボードアプリには「コピペリスト」があります。 テキストをコピーし、通知バーのクリップボードから登録をタップすれば、クリップボード上にコピー履歴が表示されます。「メニューから呼び出す場合
- 手順 1. 貼り付けたい位置で指で長押しします。
- 手順 2. 右側縦 3 点をタップします。
- 手順 3. クリップボード」をタップします。
- 手順 4. キーボードの位置にクリップボードが表示されるため、候補から貼り付けしたいデータを選択します。
- 手順 5. 選択したデータが貼り付けられます。
「Windows」キー+「V」キーを押すと、クリップボードが起動します。

スマホのクリップボードはどうやって見るの?さて「クリップボードはどこにあるか?」 という疑問ですが、先述のようにクリップボードというアプリはなく、直接見る機能はありません(一部のAndroid機種を除く)。 簡単に確認する方法は、 メモ帳アプリを開いて[ペースト](貼り付け)をすること です。 クリップボードに最後に保存されたものを手っ取り早く確認できます。
クリップボードを見るにはどうしたらいいですか?
必要に応じてクリップボードの履歴を表示するには、Windows ロゴ キー + V キーを押します。 クリップボード履歴から、クリップボード メニューから個々のアイテムを選択して、よく使うアイテムを貼り付け、ピン留めすることができます。❶ 検索バーやLINEアプリなどの適当な入力画面をタップして、文字入力画面を表示させてください。 ❷ 文字入力画面の上方にある「クリップボード」のアイコンをタップし、クリップボードの履歴を表示させます。
アンドロイドでクリップボードにコピーとは何ですか?
クリップボードとは、コピーしたデータや情報を一時的に保存する場所を指します。 文章や URL などのテキスト、写真やスクリーンショットなどの画像をコピーして貼り付けられます。 コピーしたいテキストや画像を長押しして選択するとコピーされ、貼り付けたい場所を長押しするとコピーしたテキストや画像の貼り付けができます。

Androidでは、ホーム画面で画面を下から上、もしくは上から下に指でスワイプすると、すべてのアプリの一覧が表示されます。 このアプリ一覧の中から「メモ」アプリを探すことが可能です。
クリップボードの内容をどうやって確認する?
「 Windows ロゴ 」+「 V 」
有効になれば「 クリップボード履歴 」で過去にコピーや切り取りをしたテキストや画像が新しい順に一覧表示できるようになります。 再利用をしたい過去のデータを選択することで「 貼り付け 」操作ができます。[Windows]+[V]キーでクリップボードウィンドウを表示して有効にする 「クリップボードの履歴」機能は、[Windows]+[V]キーで呼び出すことができる。 有効になっていない場合、下画面のように「有効になっていない」というクリップボードウィンドウが表示される。保持したいテキストや画像を選択してコピー(切り取り)し、キーボードの【Windows ロゴ】キー+【V】キーを押すと、クリップボードの履歴が表示されます。
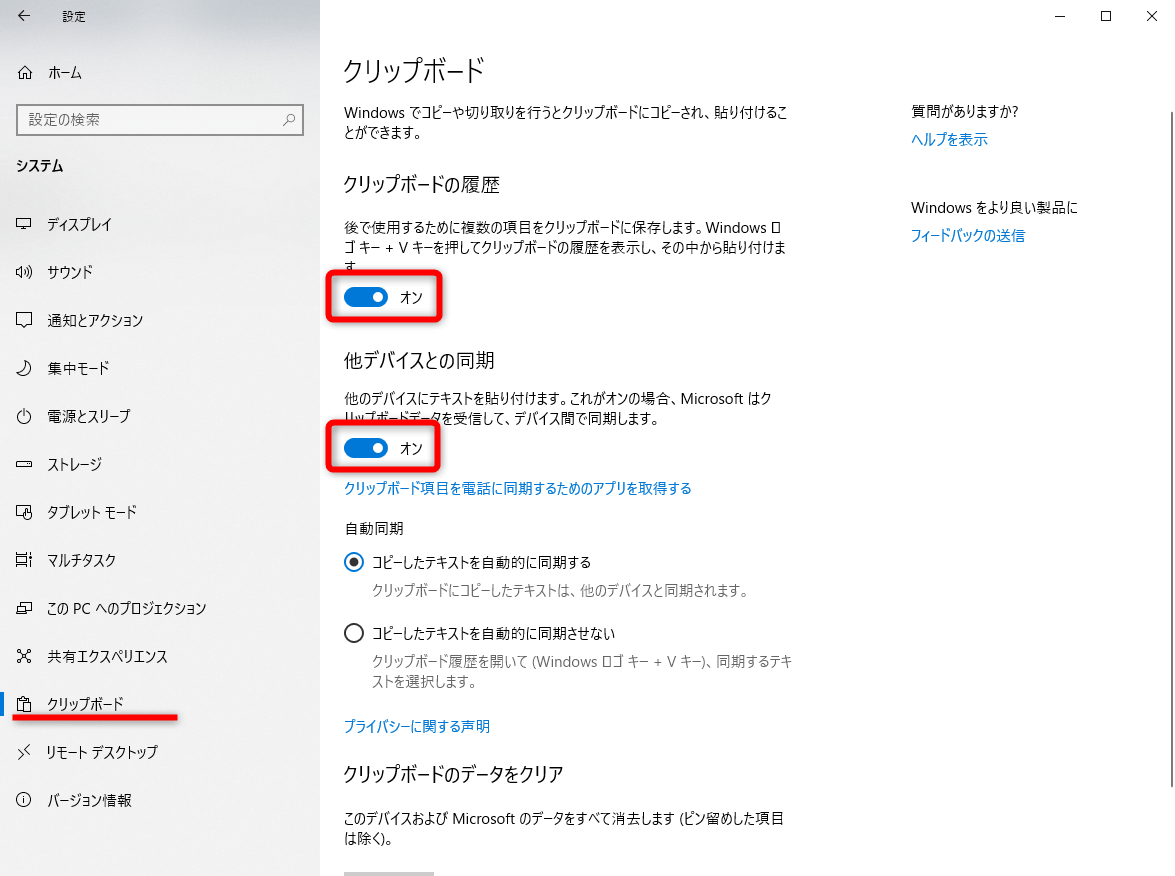
❶ 検索バーやLINEアプリなどの適当な入力画面をタップして、文字入力画面を表示させてください。 ❷ 文字入力画面の上方にある「クリップボード」のアイコンをタップし、クリップボードの履歴を表示させます。
クリップボードをオンにするにはどうすればいいですか?クリップボードの履歴を有効にする / 無効にする
- 「スタート」ボタン→「設定」の順にクリックします。
- 「設定」が表示されます。 「システム」をクリックします。
- 画面左側の一覧から、「クリップボード」をクリックします。
- 「クリップボードの履歴」にあるスイッチをクリックし、オン/オフを切り替えます。
アンドロイドのクリップボードはどこですか?❶ 検索バーやLINEアプリなどの適当な入力画面をタップして、文字入力画面を表示させてください。 ❷ 文字入力画面の上方にある「クリップボード」のアイコンをタップし、クリップボードの履歴を表示させます。
Androidのホーム画面にメモを表示するには?
ウィジェットにメモを追加するには、まずホーム画面を長押しして、右上の+ボタンをタップします。 アプリ一覧からStickyNoteを選択します。 さきほど入力したメモを選択して、下の「ウィジェットを追加」をタップします。 これでホーム画面にウィジェットとしてメモが表示されます。

方法2: Windows 10では、キーボードショートカット「Windows + V」を押すとクリップボードをすばやく開けます。 クリップボードがオフになっている場合は「有効にする」ボタンが表示されるので、これをクリックして有効化します。[システム]-[クリップボード]をクリックし、「クリップボードの履歴」を[オン]にすると使用できます。 保持したいテキストや画像を選択してコピー(切り取り)し、キーボードの【Windows ロゴ】キー+【V】キーを押すと、クリップボードの履歴が表示されます。[Windows]+[V]キーでクリップボードウィンドウを表示して有効にする 「クリップボードの履歴」機能は、[Windows]+[V]キーで呼び出すことができる。 有効になっていない場合、下画面のように「有効になっていない」というクリップボードウィンドウが表示される。
